Mikrotik Kurulumu
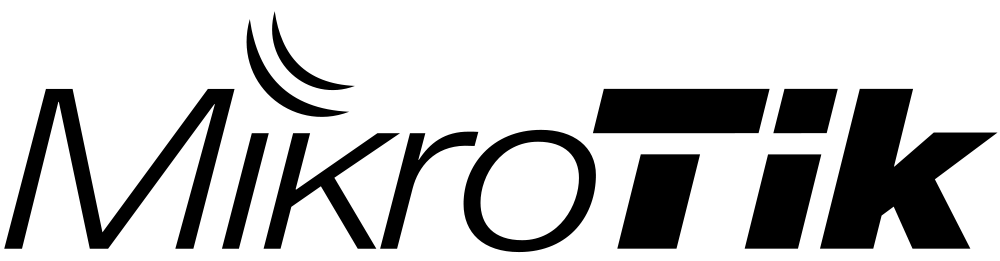
Giriş
Bu belge, Mikrotik ile hotspot özelliğinin ayrıntılı kurulum adımlarını içermektedir. Mikrotik cihazınızın hazırlanması, erişim panelinin kurulumu, hotspot kurulumu ve gerekli ayarların yapılması aşamaları anlatılmaktadır.
Gereksinimler
Mikrotik cihazı,
Mikrotik güç kablosu,
Mikrotik cihazının erişim paneline girebilmek için bilgisayar,
Kurulu internet ağı (Modem),
Erişim paneline gireceğiniz bilgisayarı kablo ile internete bağlayacaksanız 2 adet, Wi-Fi ile internete bağlayacaksanız 1 adet ethernet kablosu.
Cihazın Hazırlanması
Mikrotik cihazınızı alın. Kutu içeriği resimde göründüğü gibi olmalıdır;
Mikrotik cihazı
Güç kablosu
Kullanım kılavuzu
Cihaz bilgilerinin yazdığı sticker

Cihazı kullanmaya başlamadan önce sıfırlamamız gerekiyor. Bunun için cihazın arka tarafında bulunan “RES” bölümündeki düğmeyi kullanacağız.
Cihazı Sıfırlama
Cihazın güç kablosu takılı değilken “RES” bölümündeki tuşa basılı tutun.
Tuşa basıyorken güç kablosunu cihaza takın.
“ACT” bölümünde bulunan ışık yanıp sönmeye başlayacaktır.
“ACT” bölümündeki ışık sabitlenince “RES” butonuna basmayı bırakabilirsiniz.
Bu adımların sonunda cihaz sıfırlanmış olacaktır.
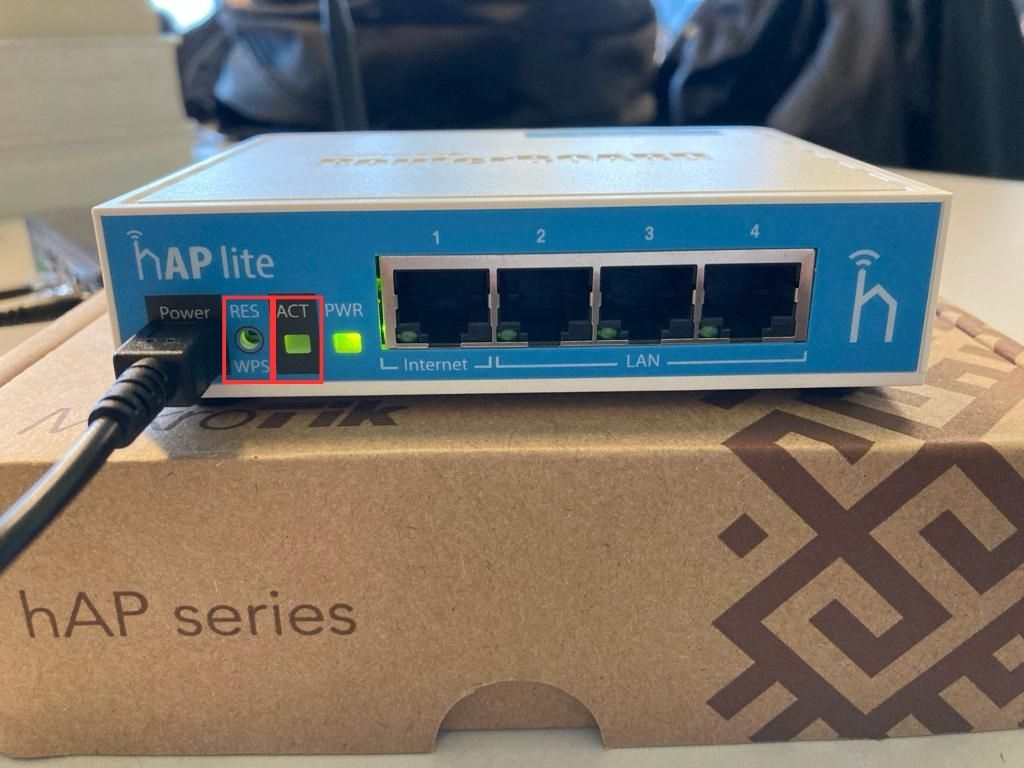
İnternet Erişimi
Cihazın 1 numaralı bölümüne ethernet kablonuzu takın. Ethernet kablosunun diğer ucunu kullandığınız modeme takın. Bu şekilde Mikrotik cihazınızı internete bağlamış olacaksınız. Bununla birlikte kendi bilgisayarınızı da bu modeme bağlamak zorundasınız. Mikrotik ve bilgisayarınız aynı internet üzerinde olmalıdır. Ethernet kablosu veya Wi-Fi yardımıyla bu işlemi gerçekleştirin.
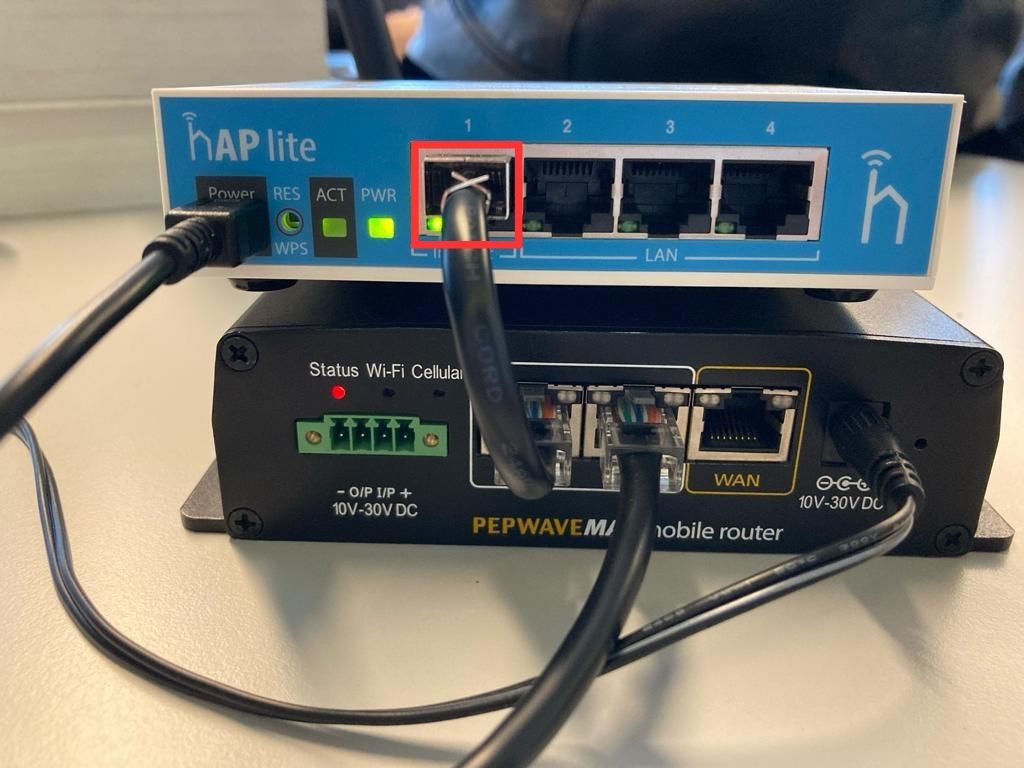
Erişim Paneli Kurulumu
Mikrotik üzerinde hotspot oluşturabilmek ve gerekli ayarları yapabilmek için erişim paneline girmemiz gerekiyor. Öncelikle kullanacağımız panelin kurulumunu yapacağız.
Important
Kuruluma başlamadan önce, cihaz sıfırlama ve internet erişimi adımlarını tamamlamalısınız. Erişim panelinde cihazınızı görebilmek ve ayarlarını yapabilmek için cihaz ile aynı ağda bulunmanız gerekmektedir.
Erişim panelini indirmek için öncelikle https://mikrotik.com/download adresine gidin.
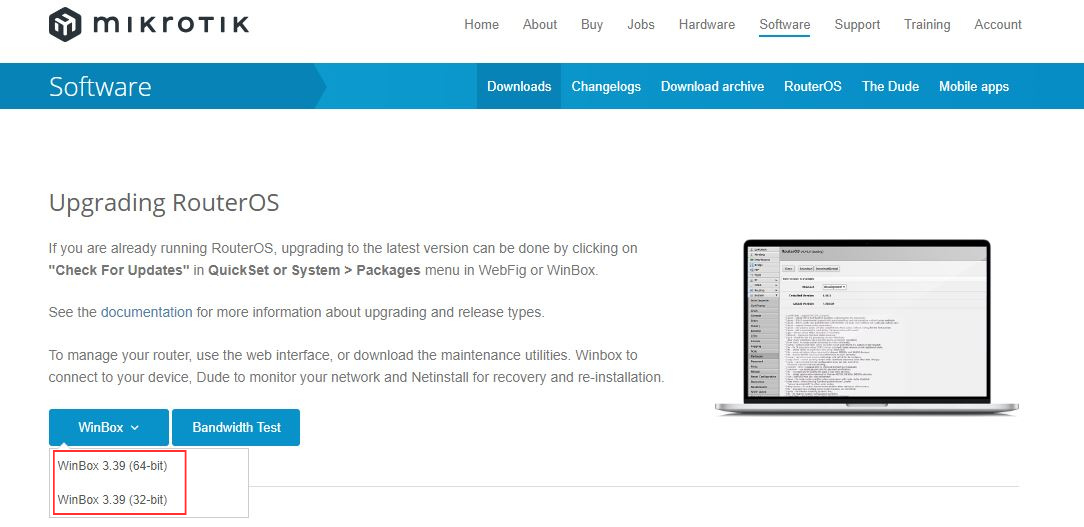
İndirilen dosyayı açın. Açılan pencerede üst tarafta bulunan “Connect to” alanına cihazın altında bulunan “E01” değerini, “Login” alanına “User” değerini, “Password” alanına ise “Password” değerini yazın. Ardından “Connect” butonuna basarak erişim paneline giriş yapabilirsiniz.
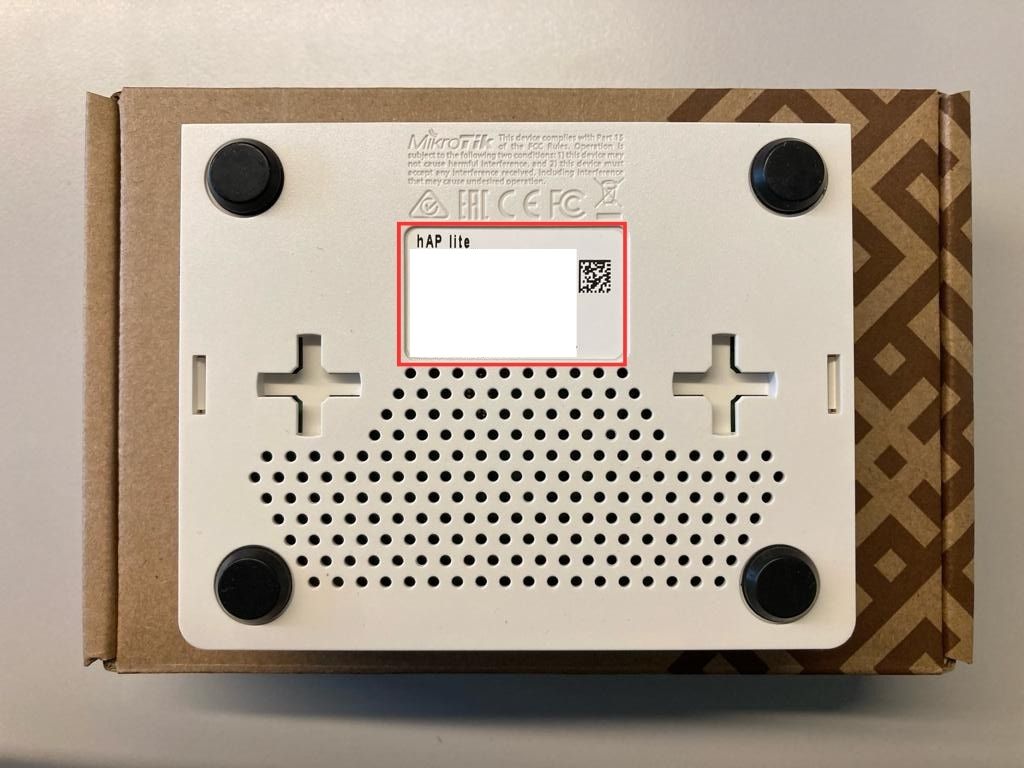

Hotspot Kurulumu
Artık hotspot kurulumuna ve ayarlarını yapmaya başlayabilirsiniz.
Danger
Her bir maddede bulunan ayarları yaptıktan sonra değişiklikleri kaydetmek için önce “Apply” butonuna, daha sonra “OK” butonuna basmayı unutmayın. Atlamanız durumunda değişiklikler kaydedilmemiş olabilir.
Erişim paneline giriş sonrası açılan pencerede, alt kısımda bulunan “Remove Configuration” butonuna basın.
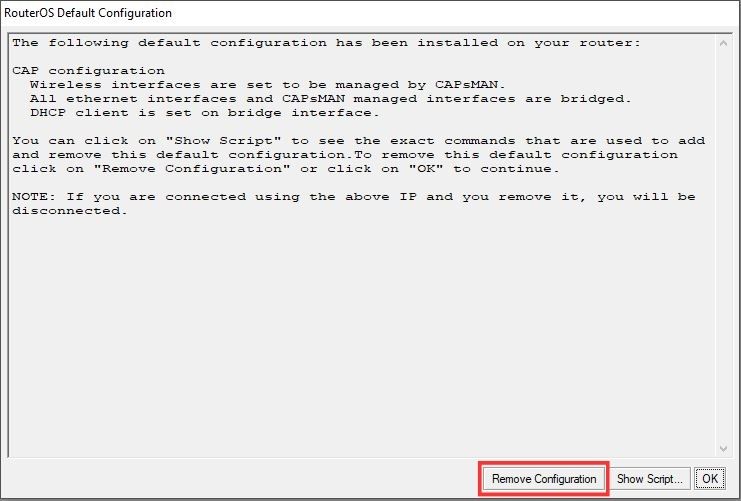
“Change Password Now” penceresinden cihazınıza şifre koyabilirsiniz. Şifre koymak istiyorsanız; “Old Password” alanını boş bırakın ve diğer iki alana şifrenizi yazın. Ardından “Change Now” tuşuna basarak şifrenizi koyun.
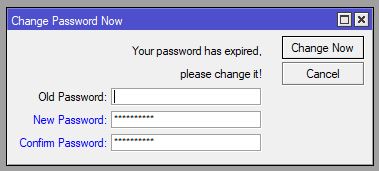
Sol tarafta bulunan “Wireless” menüsüne tıklayın. Daha sonra “Security Profiles” sekmesine gidin. Burada varsayılan olarak oluşturulmuş profile çift tıklayın. “Mode” bölümüne tıklayın ve açılan menüden “none” seçeneğini seçin. Kaydetmek için sağ tarafta bulunan “Apply” tuşuna ve ardından “OK” tuşuna basın.
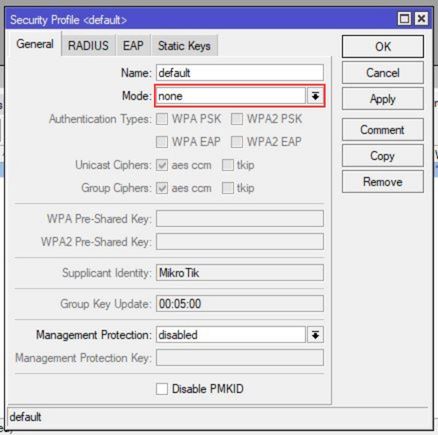
Wireless menüsünde bulunan “Wifi Interfaces” sekmesine gidin. Burada bulunan wifi profiline çift tıklayın. Açılan pencerede üst tarafta bulunan “Wireless” sekmesine gidin. “SSID” bölümünden hotspot yayını yapacak wifi ağının ismini değiştirebilirsiniz. En üstte bulunan “Mode” seçeneğinden “ap bridge” butonuna tıklayın. Sağ tarafta bulunan “Advanced Mode” butonuna tıklayın. Aşağı kısımda bulunan “WMM Support” seçeneğini “enabled” olarak değiştirin. Kaydetmek için sağ tarafta bulunan “Apply” tuşuna ve ardından “OK” tuşuna basın.
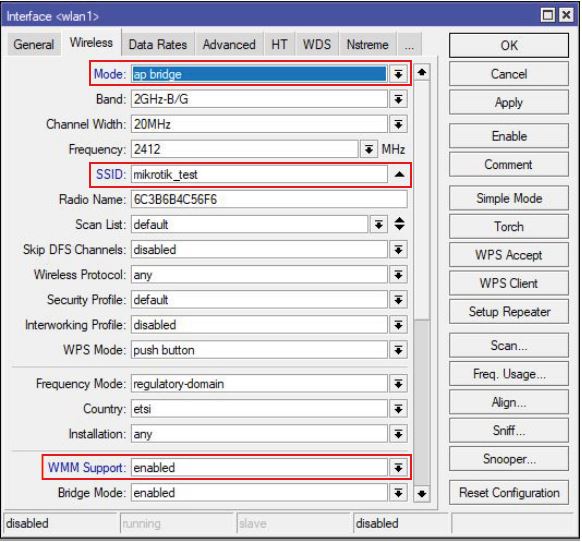
Danger
Eğer wifi arayüzü sönük şekilde yani etkisiz şekilde gözüküyorsa wifi arayüzünü seçtikten sonra üst tarafta bulunan etkinleştirme butonuna basarak cihazın SSID yayınlamasını sağlayabilirsiniz. Öncesi
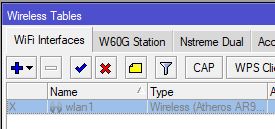
Sonrası
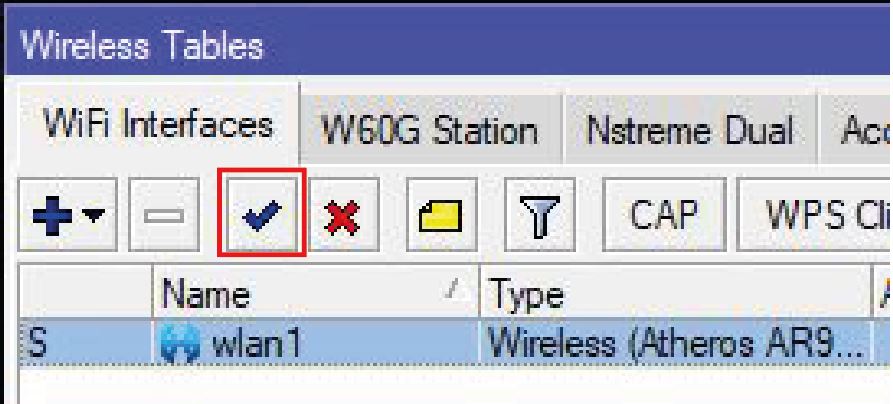
Sol tarafta bulunan “Bridge” menüsüne tıklayın. Açılan pencerede “Bridge” sekmesine gidin. Sekmenin hemen altında bulunan artı (+) butonuna tıklayın. “Name” bölümüne size ulaştırdığımız mailde bulunan “Tenant” değerini veya yönetim panelindeki “Hotspot” menüsünün altında bulunan “Hotspot Definations” sekmesindeki “Tenant” değerini girebilirsiniz. Bu değer aynı zamanda sizin yönetim paneline girerken kullandığınız “Tenant” değeridir. Kaydetmek için sağ tarafta bulunan “Apply” tuşuna ve ardından “OK” tuşuna basın.
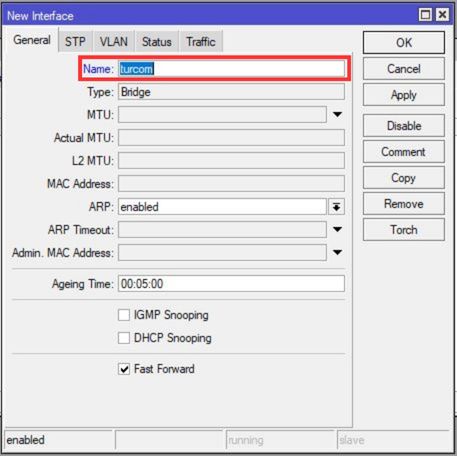
Bridge menüsündeki “Ports” sekmesine basın. Sol üstte bulunan artı (+) butonuna basın. Üst tarafta bulunan “General” sekmesine gidin. Bridge bölümüne basın ve ardından oluşturmuş olduğunuz köprüyü yani “Tenant” değerinizi seçin. “Interface” olarak “wlan1” seçin. Kaydetmek için sağ tarafta bulunan “Apply” tuşuna ve ardından “OK” tuşuna basın.
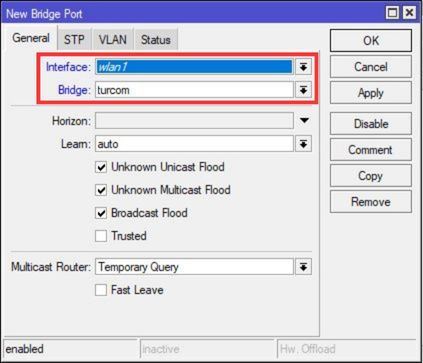
Sol taraftaki “IP” menüsünden “Addresses” sekmesine tıklayın. Artı (+) tuşu ile yeni IP adresi listesi ekleyin. “Address” bölümüne 192.168.6.1/24 yazın. Interface olarak “Tenant” değerinizi seçin. Kaydetmek için sağ tarafta bulunan “Apply” tuşuna ve ardından “OK” tuşuna basın.

“Üst tarafta bulunan IP adresi örnektir. Eğer Network bilginiz varsa kendinize uygun IP adresini girebilirsiniz. Network bilginiz yoksa üst tarafta bulunan görseldeki gibi de devam edebilirsiniz.”
Sol taraftaki “IP” menüsünden “DHCP Client” sekmesine tıklayın. Açılan penceredeki “DHCP Client” sekmesine basın. Sol üstte bulunan artı (+) butonuna tıklayın. Interface bölümünden “ether1” arayüzünü seçerek Mikrotik cihazınızı internet erişimine açın. Kaydetmek için sağ tarafta bulunan “Apply” tuşuna ve ardından “OK” tuşuna basın.
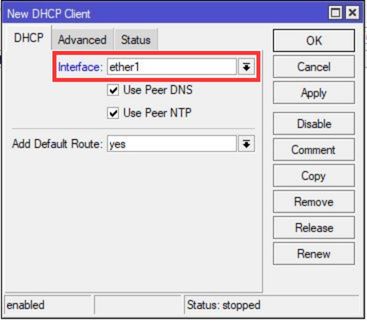
Sol tarafta bulunan “IP” menüsünden “Hotspot” sekmesini açın. “Servers” sekmesinde bulunan “Hotspot Setup” butonuna tıklayın. Interface olarak oluşturduğunuz köprüyü seçip “Next” tuşuna basın. “Masquerade Network” kutucuğunu işaretleyin ve “Next” tuşuna basın. “Local Address of Network” bölümü otomatik olarak doldurulacağı için değişiklik yapmadan next tuşuna basın. Aynı şekilde “Address Pool of Network” bölümü de otomatik olarak doldurulacağı için next tuşuna basın. “Select Certificate” seçeneğini “none” olarak ayarlayın. “IP Address of SMTP Server” seçeneğini 0.0.0.0 olarak doldurun ve next butonuna tıklayın. “DNS Servers” bölümünü istediğiniz gibi doldurabilirsiniz. Örnek olarak 8.8.4.4 - 8.8.8.8 değerlerini verebilirsiniz. “DNS Name” bölümünü boş bırakıp next tuşuna basın. Kurulum tamamlanmış olacaktır.

Oluşan hotspot profilinin üstüne çift tıklayın. Açılan pencerede alt kısımda bulunan “Address Per MAC” seçeneğini 1 yapın. Son olarak “Name” bölümünü cihazın MAC adresi ile değiştirelim. Büyük harflerle ve her ikiliden sonra araya tire (-) koyacak şekilde yazmalısınız (Örneğin; A1-B2-C3-D4-E5-F6). Kaydetmek için sağ tarafta bulunan “Apply” tuşuna ve ardından “OK” tuşuna basın.
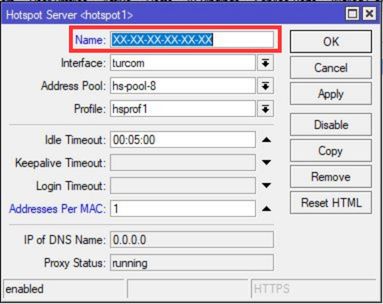
Hotspot sekmesinde üst tarafta bulunan “Server Profiles” butonuna tıklayın. Açılan ekranda “default” isimli profil haricinde oluşmuş bir profil olacaktır. İsim değişiklik gösterebilir fakat “hsprof1” isimli bir profil göreceksiniz. Profile çift tıklayıp ayarlarını açın. Üst tarafta bulunan “RADIUS” seçeneğine tıklayın. Açılan ekrandan “Use Radius” özelliğini aktif edin. “MAC FORMAT” olarak XX-XX-XX-XX-XX-XX seçeneğini seçin. Üst tarafta bulunan “Login” sekmesine geçin. “Login By” bölümünde bulunan seçeneklerden sadece “HTTP PAP” özellliğini seçin. Kaydetmek için sağ tarafta bulunan “Apply” tuşuna ve ardından “OK” tuşuna basın.
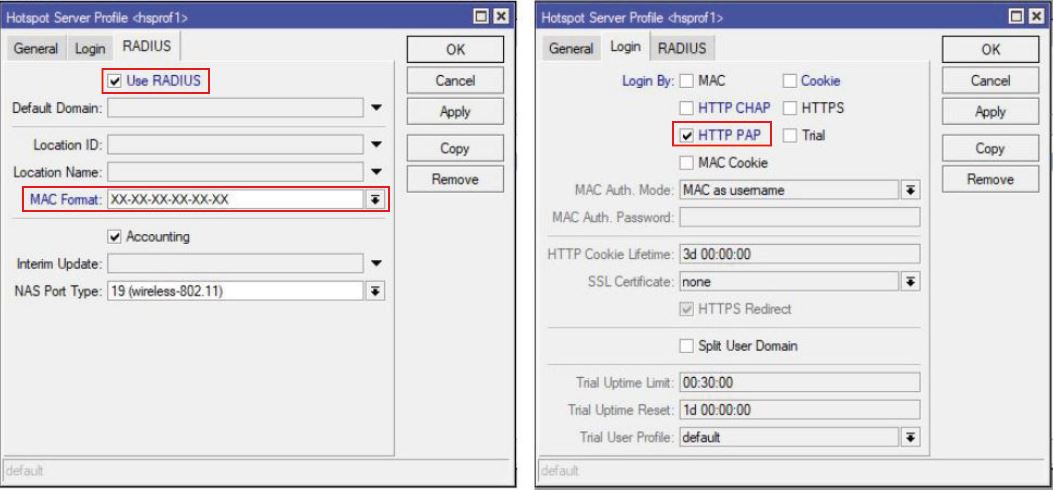
Sol tarafta bulunan “RADIUS” butonuna tıklayın. Yeni bir Radius sunucusu eklemek için sol üst tarafta bulunan artı (+) butonuna tıklayın. “Service” özelliğini “hotspot” olarak seçin. “Address, Protocol, Secret, Authentication Port ve Accounting Port” seçeneklerini kendi Radius sunucunuzun özelliklerine göre ayarlayın. Radius sunucunuzun bilgilerini yönetim panelindeki “Hotspot” menüsünün altında bulunan “Hotspot Definations” sekmesindeki alanda bulabilirsiniz. Kaydetmek için sağ tarafta bulunan “Apply” tuşuna ve ardından “OK” tuşuna basın. Yukarıda bulunan “Incoming” butonuna tıklayın. En üstte bulunan “Accept” seçeneğini aktif edin. Kaydetmek için sağ tarafta bulunan “Apply” tuşuna ve ardından “OK” tuşuna basın.
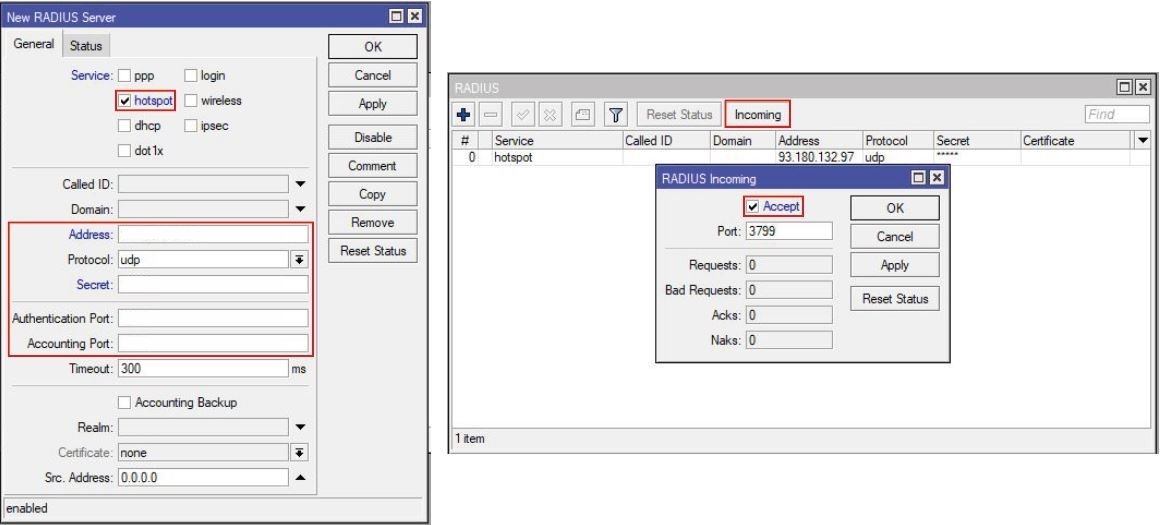
Sol tarafta bulunan “IP” menüsünden “Hotspot” sekmesini açın. Üst tarafta bulunan “User Profiles” sekmesine gidin. Varsayılan olarak oluşturulmuş “default” adlı kullanıcıyı seçin. Alt kısımda bulunan “Shared Users” seçeneğini kapatın. Kaydetmek için sağ tarafta bulunan “Apply” tuşuna ve ardından “OK” tuşuna basın.
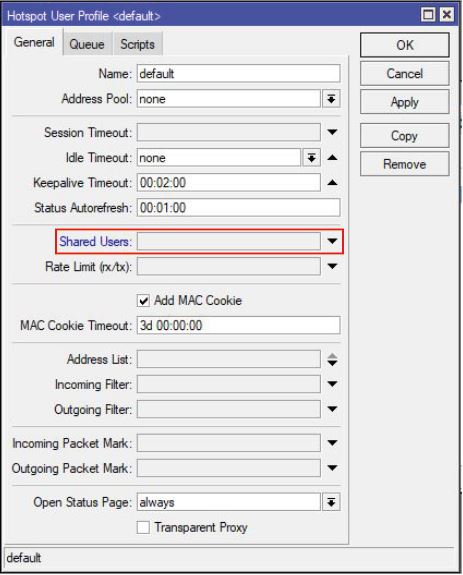
Sol tarafta bulunan “IP” menüsünden “Hotspot” sekmesini açın. Üst tarafta bulunan “Walled Garden IP List” sekmesine gidin. Sol üstte bulunan artı (+) butonuna basın. “Action” bölümünü “accept” olarak ayarlayın. Alt tarafta bulunan “Dst. Address” bölümüne yönlendirme yapacağınız sayfanın adresini girin. Bu adresi yönetim panelindeki “Hotspot” menüsünün altında bulunan “Hotspot Definations” sekmesindeki “Hotspot URL” alanında bulabilirsiniz. Kaydetmek için sağ tarafta bulunan “Apply” tuşuna ve ardından “OK” tuşuna basın.
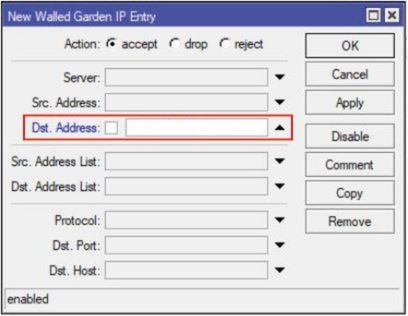
Sol tarafta bulunan “Files” butonuna tıklayın. Hotspot klasörünün altında bulunan “alogin.html” ve “login.html” dosyalarını silin. https://hotspot.trcwificloud.com/?p=downloads adresine giderek alogin.html ve login.html dosyalarını indirin. Silmiş olduğunuz dosyalar yerine yeni indirmiş olduğunuz dosyaları sürükle-bırak yaparak cihaza yükleyin.

Sol tarafta bulunan “System” menüsünden “Logging” sekmesine tıklayın. Açılan penceredeki “Action” sekmesine tıklayın. “remote” özelliğine çift tıklayın. “Remote Address” bölümüne yönetim panelindeki “Hotspot” menüsünün altında bulunan “Hotspot Definations” sekmesindeki “Log Server” değerini girin. “Remote Port” bölümüne 514 yazın. Kaydetmek için sağ tarafta bulunan “Apply” tuşuna ve ardından “OK” tuşuna basın.

Sol tarafta bulunan “System” menüsünden “Logging” sekmesine tıklayın. Açılan penceredeki “Rules” sekmesine tıklayın. Sol üstte bulunan artı (+) butonuna tıklayın. “Topics” bölümüne dhcp ve info özelliklerini ekleyin. Alt tarafta bulunan “Action” menüsüne tıklayın ve remote özelliğini seçin. Kaydetmek için sağ tarafta bulunan “Apply” tuşuna ve ardından “OK” tuşuna basın.
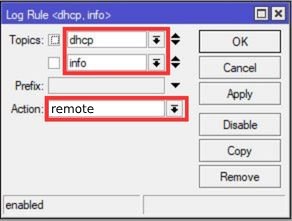
Son olarak cihazı yeniden başlatmak için sol tarafta bulunan “System” menüsünün altındaki “Reboot” butonuna tıklayın. “Yes” butonuna basarak cihazı yeniden başlatabilirsiniz.
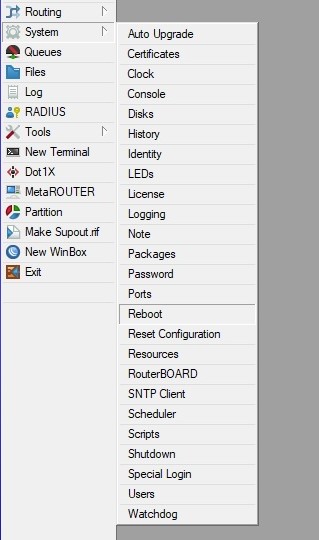
Sonuç
Mikrotik kurulumu başarıyla tamamlandı. Artık Mikrotik ile trcWifiCloud hizmetini kullanmaya başlayabilirsiniz.